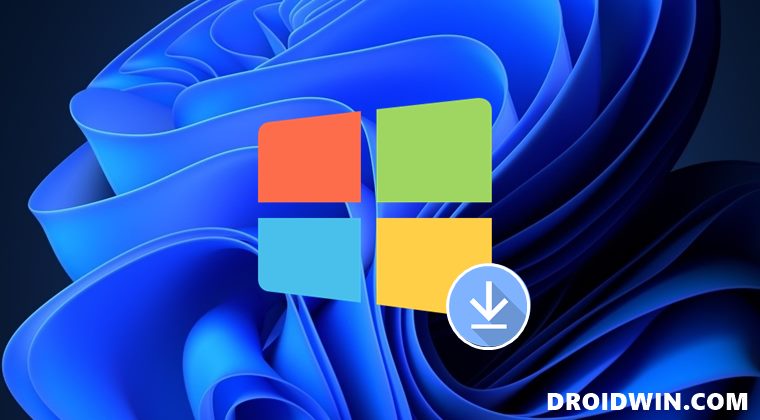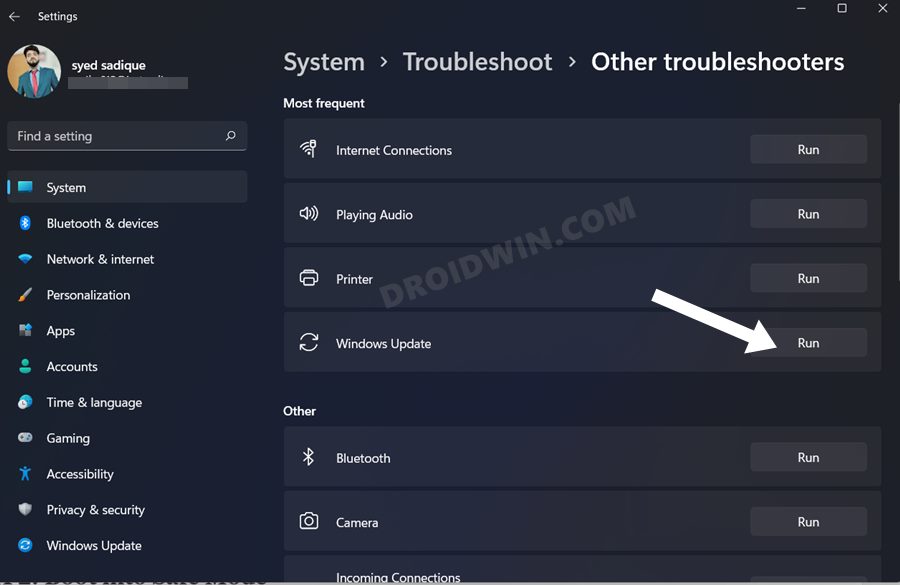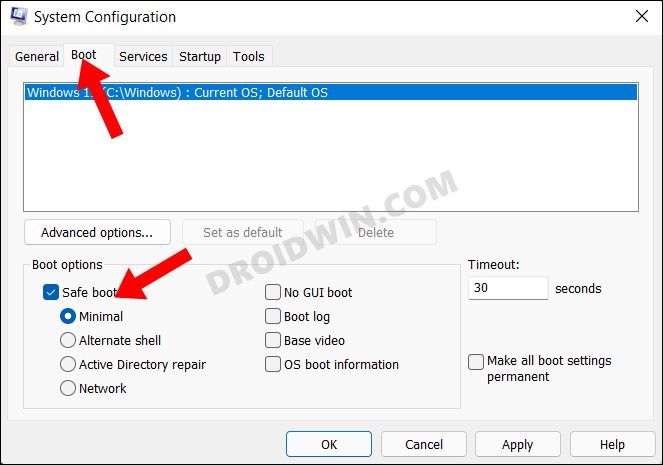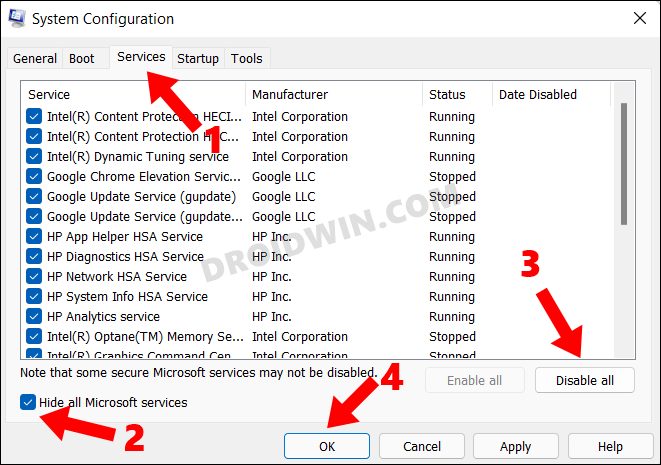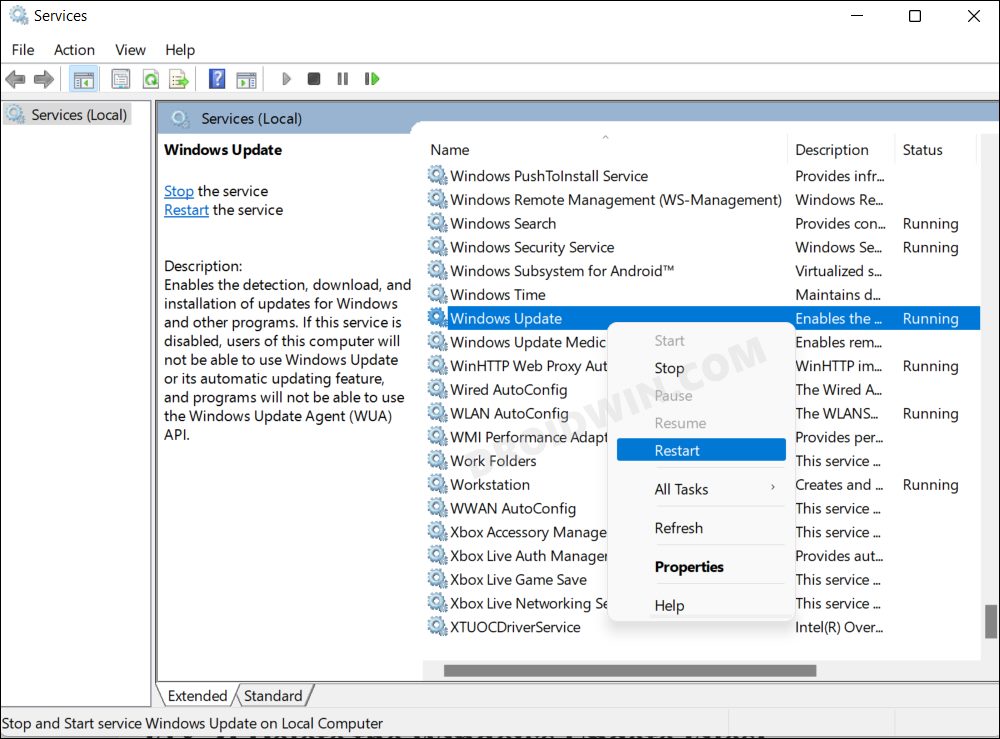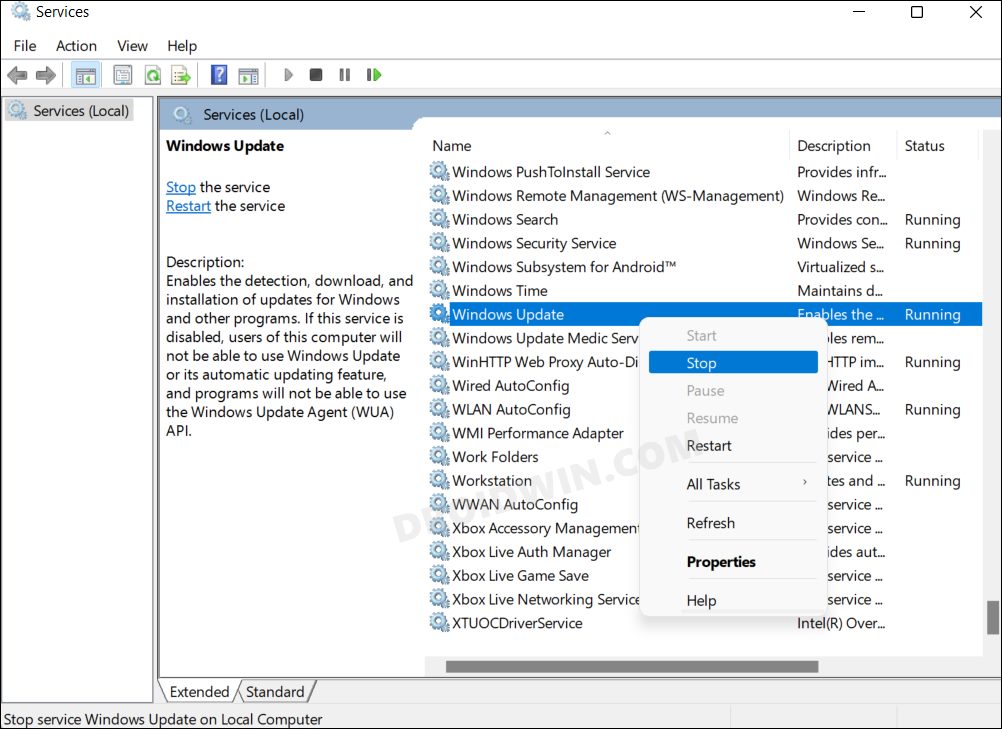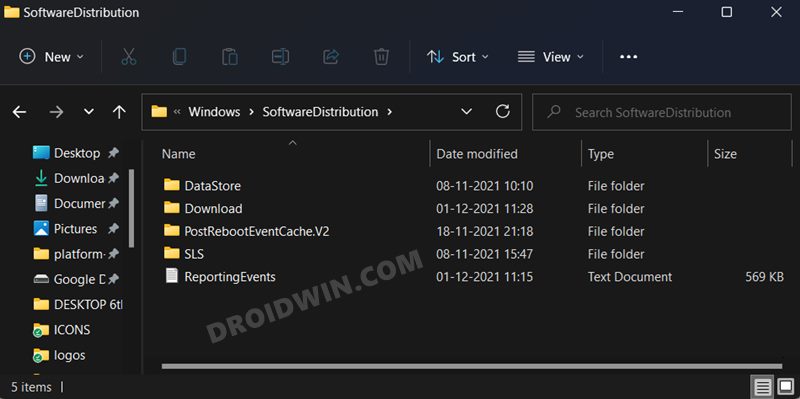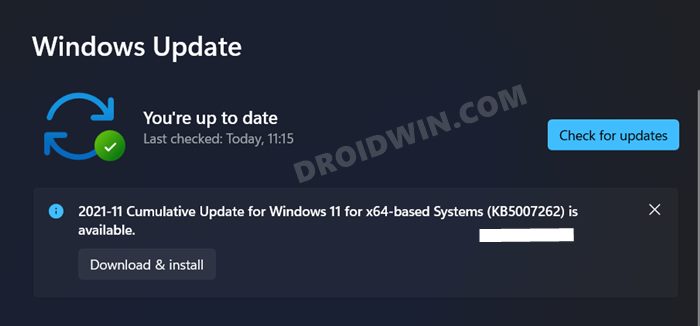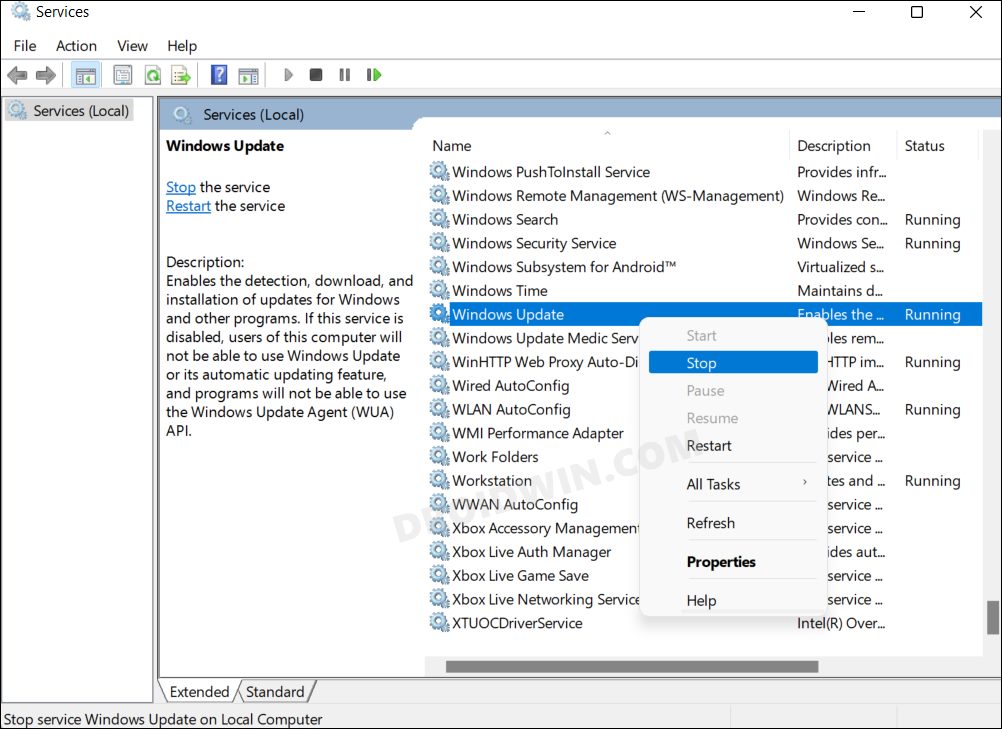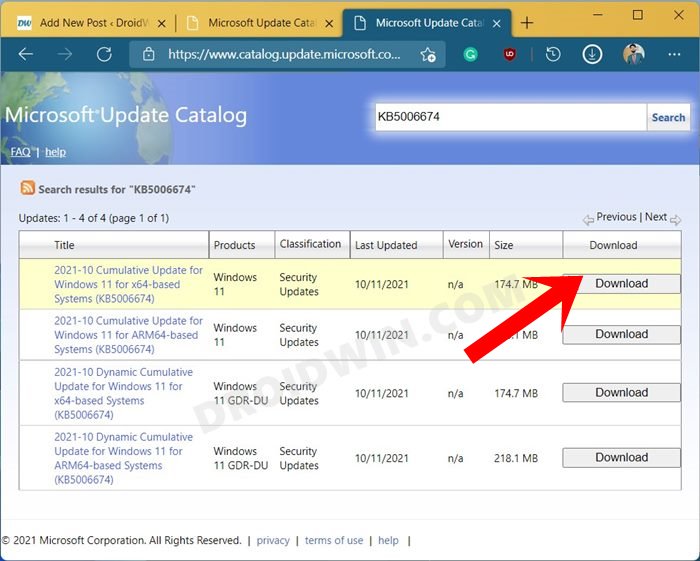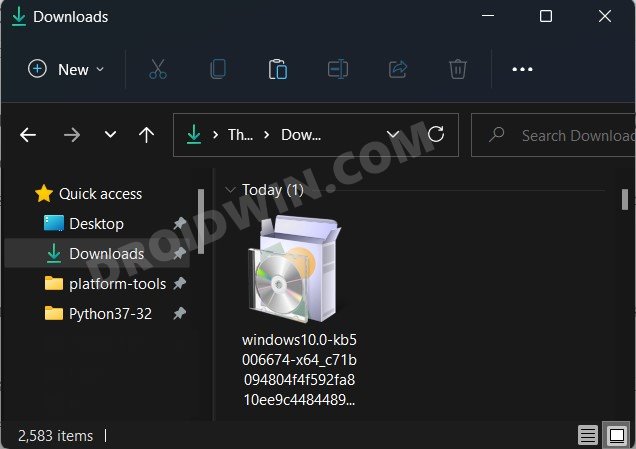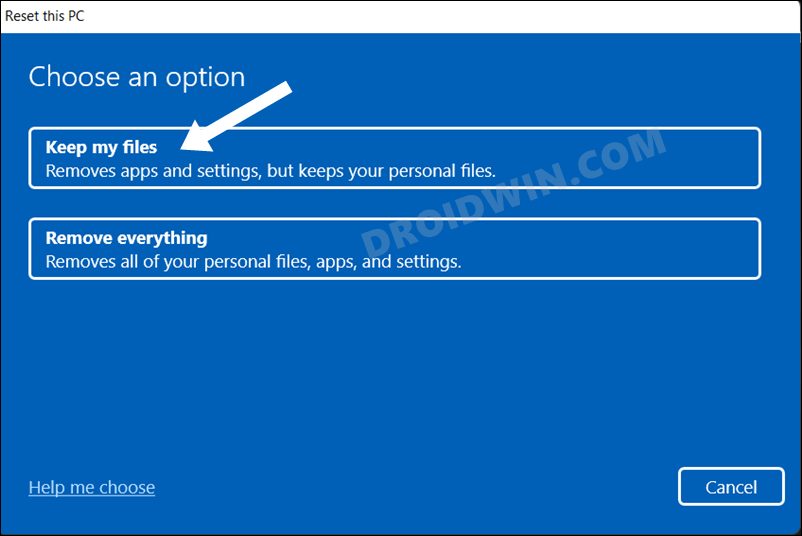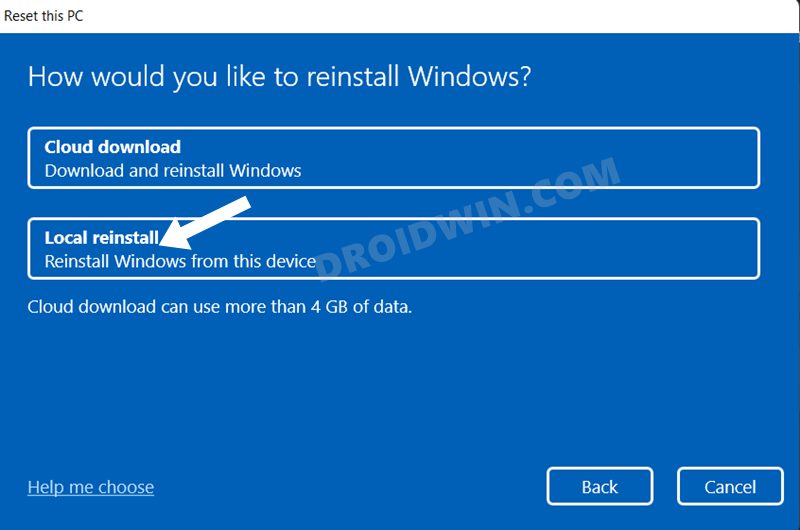Likewise, you might also get blessed with a few goodies in some of these updates. Owing to all these reasons, it is always recommended to download and install these updates at the earliest. However, sometimes it might prove to be easier said than done. Various users have voiced their concern that their update gets stuck a particular percentage and it stays the same even after an hour or so. Furthermore, they have also verified that it isn’t the case of a network-related issue as the internet is running well and good on their PC. If you are also getting bugged with this issue, then this guide is here to help you out. In this tutorial, we will make you aware of various methods that shall help you fix the Windows 11 update stuck issue. So without any further ado, let’s get started.
How to Fix Windows 11 Update Stuck
Do note that there’s no universal fix as such. You will have to try out each of the below-mentioned workarounds and then check which one works out in your favor. So keeping that in mind, let’s get started.
FIX 1: Use Windows Update Troubleshooter
Windows has built-in quite a few troubleshooters, and one of them focuses specifically on updates-related issues. It will automatically scan for underlying problems relating to these updates and subsequently patches them as well. So let’s put it to test right away:
FIX 2: Boot into Safe Mode
In some instances, a third-party app or service might conflict with the Windows update process. To verify if that is the case or not, and hence rectify it, you should consider booting your PC to Safe Mode. In this mode, only the essential system apps and services will be running.
FIX 3: Restart Windows Update Service
This service is responsible for handling all the Windows update-related processes- right from searching for a pending update up until it is successfully installed on your PC. So any issues with this service and its repercussions are bound to be faced by the Windows update. So the best course of action in such a scenario is to restart the update service, which could be done as follows:
FIX 4: Delete the Windows Update Files
In some instances, whatever percentage of the update file has been downloaded, it might have got corrupted. This in turn could prevent the rest of the installation to proceed in the right direction. The only way out is to delete those update files and let Windows restart the update process from scratch. Here’s how:
FIX 5: Manually Install Update
If Windows isn’t able to automatically download the updates, then you could also opt for the manual approach. Here’s how:
FIX 6: Reset Windows 11 [Preserve Data]
If none of the aforementioned methods worked out for you, then it might be the case of the Windows system and configuration files getting corrupted. So you should now consider resetting your PC but without the need to go for a data wipe. So with this, we round off the guide on how you could fix the Windows 11 update stuck issue. We have listed six different methods for the same. Do let us know in the comments section which one worked out for you. Likewise, all your queries are welcomed in the comments section below.
Windows 11 Updates Failed Error: How to FixHow to Uninstall Windows 11 Updates via Settings/CMD/RecoveryManually Download a Particular/Specific Windows 11 Update[5 Methods] How to Stop or Disable Windows 11 UpdateHow to Fix Error Encountered in Windows 11 Update
About Chief Editor