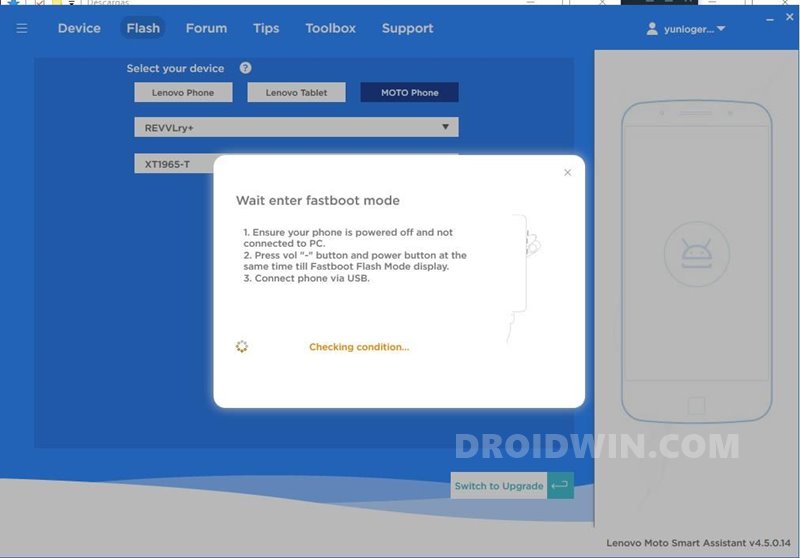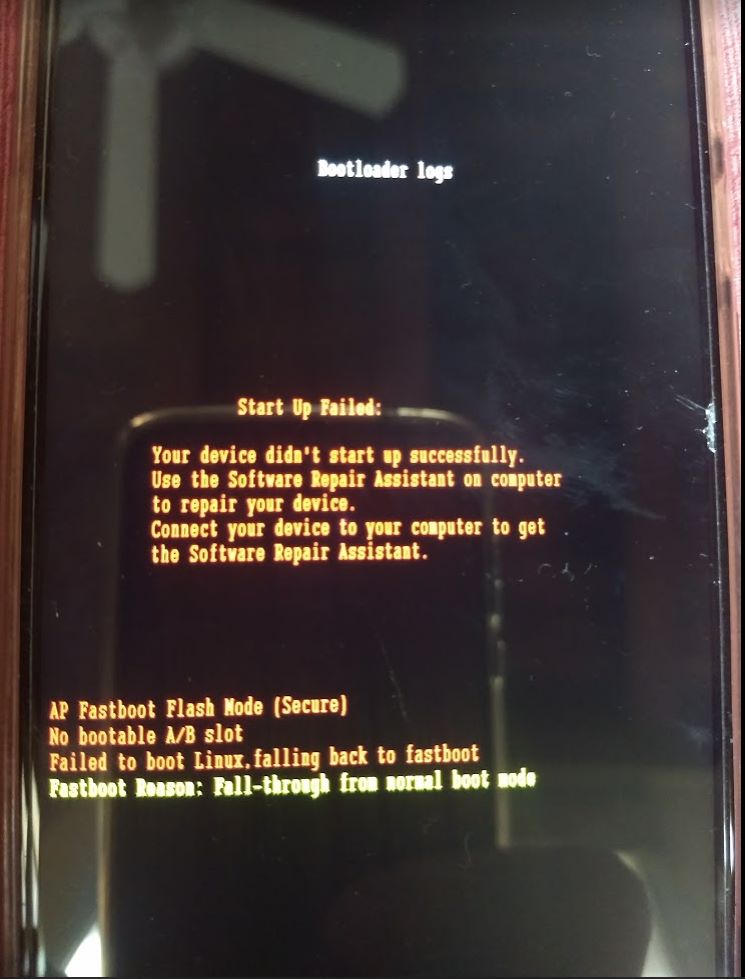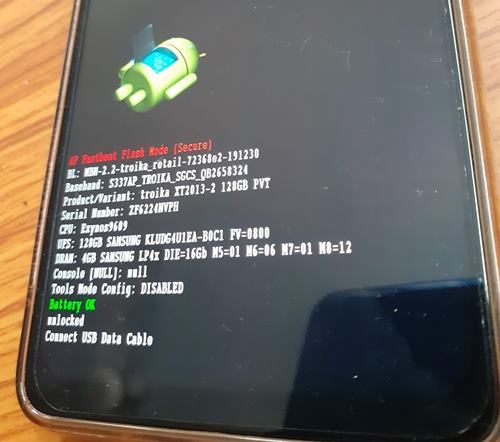While it isn’t among the first to release the kernel source codes, but still the developers have not much to complain about. As a result, you would already find tons of mods, tweaks, and rooting guides for a majority of Android devices. Be it its popular G series or the Android One devices that it maintains, they seem to be quite an active player in the custom development scene. However, all these customizations might bring in a few risks as well. If you don’t perform them directly or end up flashing an incorrect binary file, well then troubles are at your door.
Disable DM-Verity or Android Verified Boot without TWRPRoot Android 11 via Magisk Patched boot.img (without TWRP)How to Update Magisk ZIP and Magisk Manager (without TWRP)Fix Magisk Module Bootloop without TWRP Recovery
Be it a soft brick, a bootloop, or the dreaded hard-bricked, these are the last words that tech enthusiasts would like to hear. But even then, we might have to occasionally go through these situations. When that happens, your first approach will be to try out the OEM’s own LMSA Tool. Or not? If you were to take my opinion, I have always maintained a safe distance from this tool. The reason for the same is that the LMSA (Lenovo Motorola Smart Assistant) tool always ends up showing the Device not supported error. Well, it is understandable for devices that have just been released. However, even if the devices released two-three years back are still not supported to date. So a bricked device and then the company’s official Rescue Tool just refusing to recognize your device ends up infuriating everyone, and understandably so. With that said, this guide shall help you unbrick any Motorola device and fix the Start Up Failed issue without using the Lenovo Motorola Smart Assistant. Follow along for the detailed instructions.
How to Fix FAILED (remote: unknown command) ErrorHow to fix ADB Device not found [List of Devices Attached is blank]Detailed Steps to Fix adb is not recognized ErrorHow to Fix Unauthorized Device with ADB Commands [3 methods]
What’s the Issue with LMSA Lenovo Motorola Smart Assistant Tool?
There are quite a few reasons why it’s better not to use this tool in the first place (and still fix your device). Well, the Device not supported issue is right there at the top. Then within this issue, there’s another happen. The thing with this error is that it isn’t consistent. Nine out of ten times, it will fail to identify your device, and then all of sudden it might identify the device and carry out the rescue procedure. So this lack of consistency is something that I am totally against.
Along the same lines, it takes ages to download the stock firmware via this tool. It is much better to directly download the firmware from the website and place it in the tool’s download directory. Moving on, as per my usage experience, all these issues became all the more prominent after Motorola devices got updated to Android 10. So rather than trying out the hit and trial method, is there something else that we could do?
Turns out, yes we could. You don’t even need the LMSA Tool to unbrick your device in the first place. You could manually carry out the said tasks what this Tool was designed to perform and unbrick your Motorola Device in no tie whatsoever. So without further ado, let’s get on with the guide to unbrick any Motorola device and fix the Start Up Failed issue without using the Lenovo Motorola Smart Assistant. Follow along.
Unbrick Motorola | Fix Start Up Failed without Lenovo Motorola Smart Assistant Tool
So here is what we would be doing in this guide. Rather than using the LMSA Tool, we would flash each firmware file via Fastboot Commands. I have provided all the required fastboot commands with the partitions in which they need to be flashed. You just need to copy-paste these commands in the CMD window. Here are all the instructions for the same, in a detailed manner. Just keep in mind that the process will wipe off all the data from your device, so take a backup beforehand.
How to Fix Android Device stuck in Fastboot ModeRun ADB Fastboot Commands directly on Android without RootHow to fix FAILED (status read failed (Too many links))How to Use ADB and Fastboot Commands on Android Without PC
STEP 1: Download Stock Firmware
To begin with, you will have to download and install the stock firmware for your Motorola device. You could grab hold of the same from the ever-popular Lolinet Mirror site. Just keep in mind that they have uploaded the firmware based on your device’s codename. For example, if you are looking for Motorola One Action, then head over to the Troika folder. So how to find the Motorola device code? Well, you might need to Google it. In most cases, Wikipedia also has the codename for your Motorola device. However, if you aren’t able to find then let me know in the comments. The second thing worth remembering is that you should download the firmware corresponding to your region. Cross flashing the firmware ( flashing of a different region) is not a good idea as of now. So download the firmware for your Motorola device and region and then proceed to the next step to unbrick any Motorola device and fix the Start Up Failed issue without using the Lenovo Motorola Smart Assistant.
STEP 2: Install ADB and Fastboot
Next up, install the Android SDK Platform Tools on your PC. This is the official ADB Drivers provided by Google, so you should use this only (and not any other third party ADB tools).
STEP 3: Extract Stock Firmware inside the ADB Folder
You now have to extract the firmware inside the platform-tools folder. This is the same folder that you would have got on installing the Android DK Platform Tools. As far as extraction is concerned, you could use the Windows default app, WinRAR, WinZip, or any one of your choice. Once that is done, head over to this folder’s (platform-tool) address bar, type in CMD, and hit Enter. This will launch the Command Prompt window. keep this window opened and go to the next step to unbrick any Motorola device and fix the Start Up Failed issue without using the Lenovo Motorola Smart Assistant.
How to Pass Magisk SafetyNet on Rooted Android 11Root Android 11 via Magisk Patched boot.img (without TWRP)Fix Magisk patched boot.img issue while Rooting Android 11How to Boot any (Bricked/Unbricked) Android Device to EDL Mode
STEP 4: Connect your Motorola Device to PC
Next up, connect your device to the PC via USB cable. If you are able to access your device, then enable USB Debugging from Developer Options. If your device is soft bricked or in a bootloop, then it might already be stuck in the Fastboot Mode screen. In some instances, your Motorola device might be stuck in the Start-Up Failed error. If that is the case, then use the hardware key combinations to bring up the Fastboot Mode (in some devices you might then have to press the Power key to confirm it). When your device is connected to the PC via USB cable and booted to Fastboot, proceed to the final step to unbrick any Motorola device and fix the Start Up Failed issue without using the Lenovo Motorola Smart Assistant.
STEP 5: Manually Flash Motorola Stock Firmware via Fastboot Commands
Motorola devices have near about the same partition files, with only a few ups and downs in the system sparsechunk files. With that said, we have listed the fastboot commands for various Motorola devices. If your device is not a part of this list, then fret not. We have also listed out the generic fastboot commands to flash stock firmware for all Motorola Devices. First let me share the already written guides for Moto devices, after which I will let you know how to make use of the generic commands.
Install Stock Firmware on Moto G5 via Fastboot CommandsInstall Stock Firmware on Motorola G8 Power Lite via Fastboot CommandsHow to Install Stock Firmware on Motorola G8 Power via Fastboot CommandsInstall Stock Firmware on Motorola G Stylus via Fastboot CommandsInstall Stock Firmware on Motorola One Zoom via Fastboot CommandsFlash or Install Stock Firmware on Motorola One Hyper via Fastboot CommandsHow to Install Stock Firmware on Motorola One Vision via Fastboot CommandsHow to Install Stock Firmware via Fastboot Commands on Motorola One ActionInstall Stock Firmware on Motorola One Macro via Fastboot Commands
Do keep in mind that I will be updating this list with more Motorola devices. In the meantime, if your device is not in this list, then please refer to the below section to unbrick any Motorola device and fix the Start Up Failed issue without using the Lenovo Motorola Smart Assistant.
Fix Motorola Start Up Failed using Fastboot Commands
So here is how you should carry on with the steps. First off, make sure that the above prerequisites have been taken care of. Just to recap, your device should be connected to a PC via USB cable and booted to Fastboot Mode. Likewise, you should have extracted the stock firmware inside the platform-tools folder. Along the same lines, the CMD window should be opened inside that platform-tools folder itself.
Once all these are taken care of, you just need to match the stock firmware files with the below command and copy-paste each of these commands in the CMD window one by one. For example in some devices, there would be no vendor.img_sparsechunk files, so you may skip the fastboot flash system_b system_b.img_sparsechunk.0/1/2 commands. Likewise, some older Moto devices only have 8-9 system.img_sparsechunk files. So you may leave the fastboot flash system system.img_sparsechunk.9/10 commands. With that said, let’s get on with the commands to unbrick any Motorola device and fix the Start Up Failed issue without using the Lenovo Motorola Smart Assistant. Do keep in mind that the fastboot erase userdata command will wipe off all the data from your device. So make to take a backup beforehand and then proceed with the below steps to unbrick any Motorola device and fix the Start Up Failed issue without using the Lenovo Motorola Smart Assistant. Furthermore, once the last command has been executed your device will reboot to the bootloader. You may then reboot to the OS via the fastboot reboot command or via the Power key. Droidwin and its members wouldn’t be held responsible in case of a thermonuclear war, your alarm doesn’t wake you up, or if anything happens to your device by performing the below steps.
For A-only Devices
For A/B devices
So this was all from this guide on how to unbrick any Motorola device and fix the Start Up Failed issue without using the Lenovo Motorola Smart Assistant. Following the above commands, you wouldn’t be getting bugged with the Motorola Device not supported error in the LMSA Tool as well (since we aren’t using this tool in the first place!). With that said, we will continuously update this guide with more device-specific commands. In the meantime, you could go through our generic Motorola commands list. And if you have any queries concerning the aforementioned instructions, let us know in the comments section below.
How to Fix TWRP 0MB Internal Memory IssueHow to Fix TWRP Error 70 [With Screenshots]Fix TWRP Error 7 (While Flashing Custom ROM via TWRP)How to Fix TWRP Error 20 GApps after flashing LineageOS
About Chief Editor