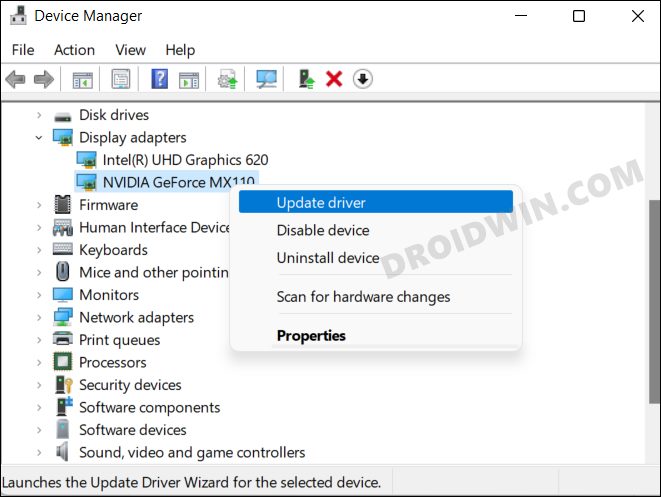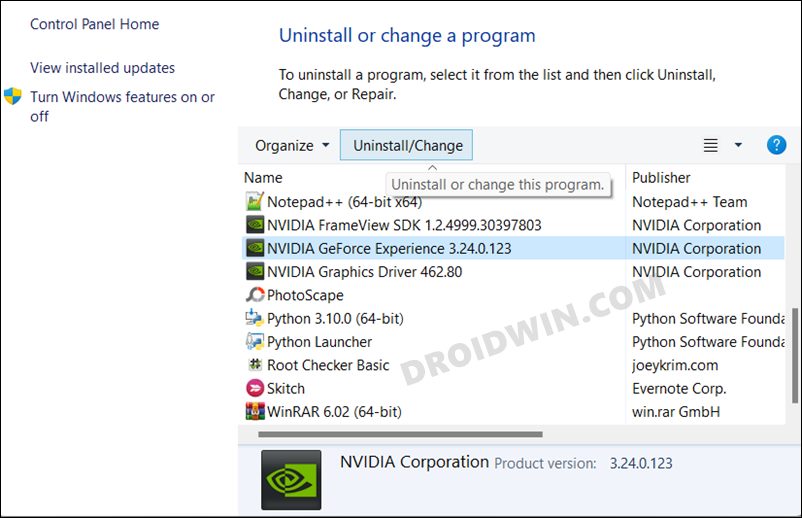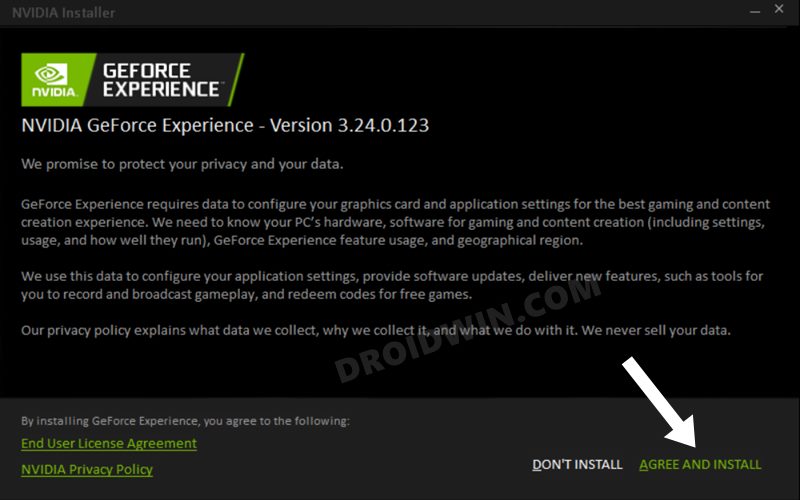As far as the plausible reasons for this issue is concerned, there could be quite a few ones. These include the likes of issues with the Nvidia Processes and its Services, Nvidia Telemetry’s inability to interact with the desktop, outdated GPU drivers, issues with the network adapter, or the corrupt app data. Keeping all these points in mind, this guide will show you eight different methods to fix the Nvidia GeForce Experience not working issue on your Windows 11 PC. So without any further ado, let’s get started.
How to Fix Nvidia GeForce Experience not working in Windows 11
Do note that there’s no universal fix as such. You will have to try out each of the below-mentioned workarounds and then check which one spells out success for you.
FIX 1: Restart Nvidia Processes
If the background processes are facing an issue or two, then its repercussions are bound to be faced with its associated app. Therefore, you should consider restarting all the Nvidia processes, which could be done as follows:
FIX 2: Restart Nvidia Services
Nvidia’s services files are responsible for handling its core features and keeping a check on its configurational settings. In this regard, Nvidia Display Container LS, Nvidia Display Service, Nvidia Local System Container, Nvidia Network Service Container are four of its most important services that bind the app together. Issues with any one of them and its effect will be felt across the app as a whole. So your best course of action should be to restart all these four services, which could be done as follows:
FIX 3: Let Nvidia Telemetry interact with Desktop
The Telemetry service is majorly responsible for managing all the UI/UX elements in the foreground. If it isn’t allowed to interact with the desktop elements, then the app wouldn’t be able to function on your PC. So should consider enabling this functionality, which could be done as follows:
FIX 4: Update GPU Drivers
If you are using old or outdated graphics drivers, then it might create a few conflicts with the GeForce app. Therefore, consider updating it to the latest build, using the instructions listed below:
FIX 5: Disable Firewall
In some instances, the Firewall might become overprotective and might block the safe data packets from being exchanged with the servers. As a result, the GeForce Experience might not be able to establish a successful connection with the internet. To rectify it, you should consider temporarily disabling the firewall app, which could be done as follows:
FIX 6: Reinstall GPU Drivers
if the GPU Drivers files have got corrupted, then simply updating it to the latest build might not prove to be sufficient. In such cases, you will have to uninstall the drivers and then let Windows install the latest build. Here’s how it could be done:
FIX 7: Reset Network Adapter
Windows Socket is another name for network data, which is used by various apps and programs installed on your PC to establish an online connection. If this Winsock Catalog data gets corrupted, then none of the apps will be able to connect to the internet. So the only way out is to reset this data and let Windows repopulate them from scratch. Here’s how:
FIX 8: Reinstall GeForce Experience
If none of the aforementioned methods managed to spell out success, then you should consider taking the nuclear route of uninstalling the app and then performing a fresh install. However, this app is notoriously infamous for leaving a few files behind after the uninstallation process. So right after the app has been removed from your PC, we will manually delete its file from the C drive and then remove its registry keys as well. All this has been explained below, follow along. So with this, we round off the guide on how you could fix the issue of Nvidia GeForce Experience not working in Windows 11. We have listed eight different fixes for the same. Do let us know in the comments section which one worked out in your favor. Likewise, all your queries are welcomed in the comments section below.
How to Install Windows 11 Built-In Graphics ToolHow to Increase/Improve Internet Speed in Windows 11Windows 11 Screen Lags/Stutters/Freezes: How to FixHow to Fix Windows 11 High CPU and Disk Usage
About Chief Editor