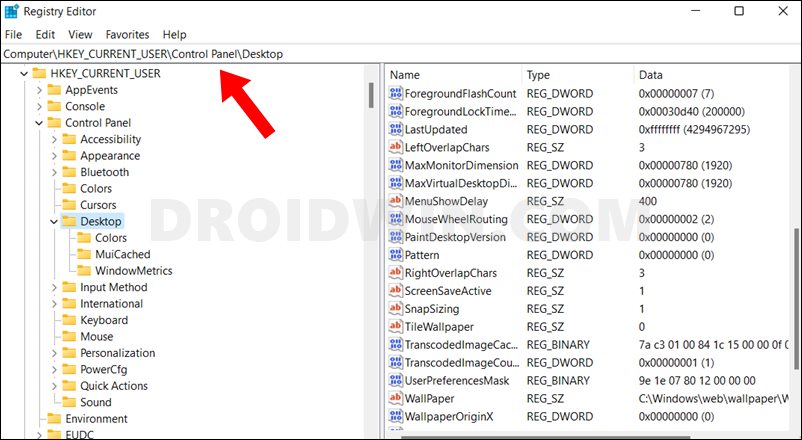If you keep it enabled all the time, then you would have to sacrifice some amount of battery life. Along the same lines, you will also have to get acquainted with a slight delay whenever you interact with an element. This is because as soon as you click on any component on your screen, you will first have to view that animation before you could get your hands on that app. While this delay as well as the battery drain is minuscule in nature, but over the due course of time, it might prove to be a hindrance in the normal workflow. If you also echo this thought, then this guide shall come in handy. In this tutorial, we will show you the steps to change the Windows 11 animation speed or disable it using three different methods. So without any further delay, let’s get started.
How to Change Animation Speed in Windows 11
That’s it. These were the steps to change the Windows 11 animation speed, let’s now make you aware of the various methods to disable it.
How to Disable Animations in Windows 11 [3 Methods]
There exist three different methods through which you could carry out the said task. While all these three approaches are aimed at disabling animations on your Windows 11 PC, but the settings that they would be disabling are completely different. So for best results, it is recommended that you implement all these methods. With that in mind, let’s get started.
Via Settings Menu
Via Control Panel
Via Performance Options
That’s it. These were the steps to disable the Windows 11 animation styles and change their speed. We have listed three different methods to bid adieu to the animations on the latest iteration of OS. Likewise, we have shared the registry editor tweak to tweak its speed. If you have any queries concerning the aforementioned steps, do let us know in the comments. We will get back to you with a solution at the earliest.
How to Change Default Startup Folder in Windows 11 File ExplorerHow to Change Priority of an App in Windows 11Fix: Task Manager not opening or working in Windows 11How to Boot into Windows 11 Recovery Environment
About Chief Editor