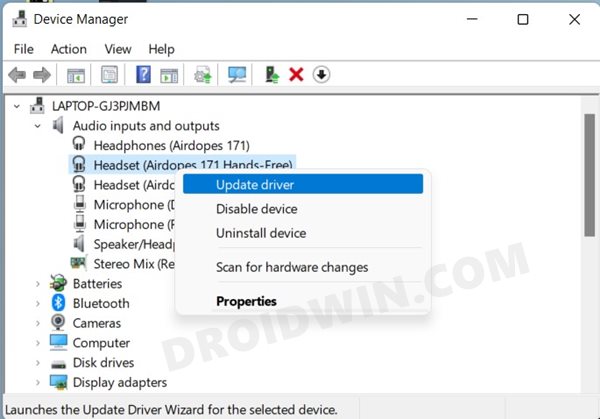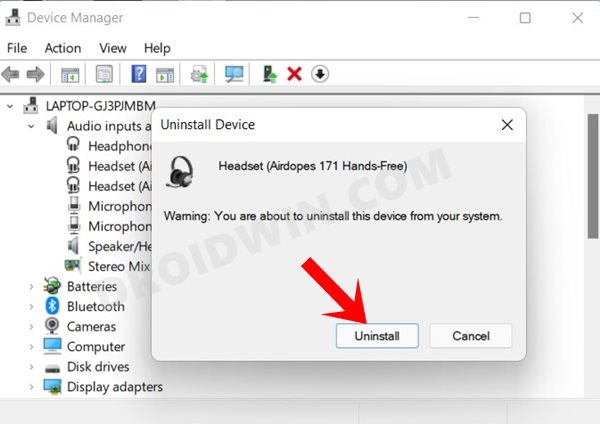As far as the reasons for this issue is concerned, there could be quite a few ones. These include problems with the audio drivers, issues with the default audio settings, or it could just be a pairing issue. Well, no matter which reason ultimately turns out to be the culprit, this guide shall make you aware of various methods to fix the headphones not working issue in Windows 11. Follow along.
How to Fix Headphones not working in Windows 11
Do keep in mind that there’s no universal fix as such. You will have to try out each of the below-mentioned workarounds and then check which one spells out success for you. So with that in mind, let’s get started.
FIX 1: Re-Pair Headphones
First and foremost, you should try disconnecting and reconnecting the headphone from the PC. This shall refresh its working environment and in turn, could rectify the underlying issue as well. So proceed ahead with the instructions:
FIX 2: Re-Enable Headphones
If re-pairing didn’t spell out success, then your next course of action should be to disable and then re-enable the device’s connection with your PC. Here’s how: Once it is up and running again, verify if the headphones not working issue on your Windows 11 PC has been fixed or not.
FIX 3: Set Headphone as Default Audio output
In some instances, giving priority to the headphone over your PC’s default speaker might work out in your favor. So let’s consider giving it a shot as well:
FIX 4: Update Headphone Drivers
If you are using an old or outdated driver version, then it might conflict with the proper working of your headphones. Therefore, it is recommended to update these drivers to the latest version, which could be done as follows:
FIX 5: Use Sound Troubleshooter
Windows comes with quite a few troubleshooter apps and one of them focuses specifically on sound-related issues. As of now, we will put it to the test to rectify the headphones-related issues. Follow along:
FIX 6: Re-Install Headphone Drivers
If none of the aforementioned methods managed to spell out success, then it could be the case of the device’s configuration and settings file getting corrupted. In those instances, the best course of action is to uninstall the headphone driver files from your PC and let Windows install the latest build. Here’s how it could be done: So with this, we round off the guide on how you could fix the headphones not working issue on your Windows 11 PC. We have shared six different methods for the same. Do let us know in the comments section which one worked out in your favor.
How to Disable Login after Sleep in Windows 11 [5 Methods]How to Fix Windows 11 High CPU and Disk UsageDrag and Drop for Taskbar in Windows 11: Officially Removed?!How to Remove Language Switcher from Taskbar in Windows 11Where is the Never Combine Taskbar Buttons in Windows 11
About Chief Editor