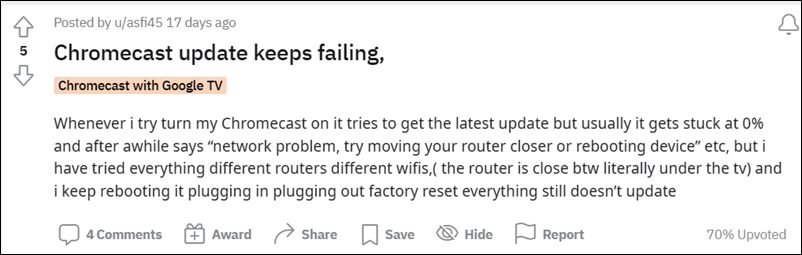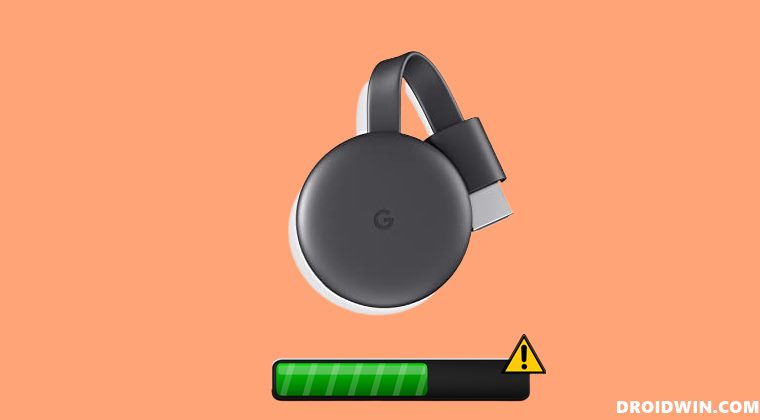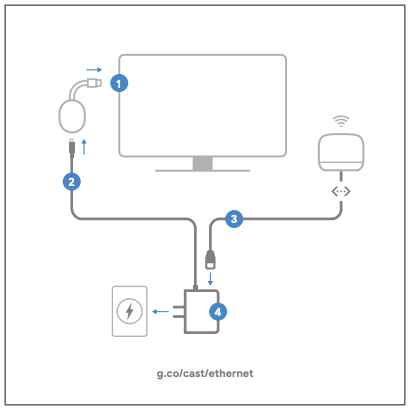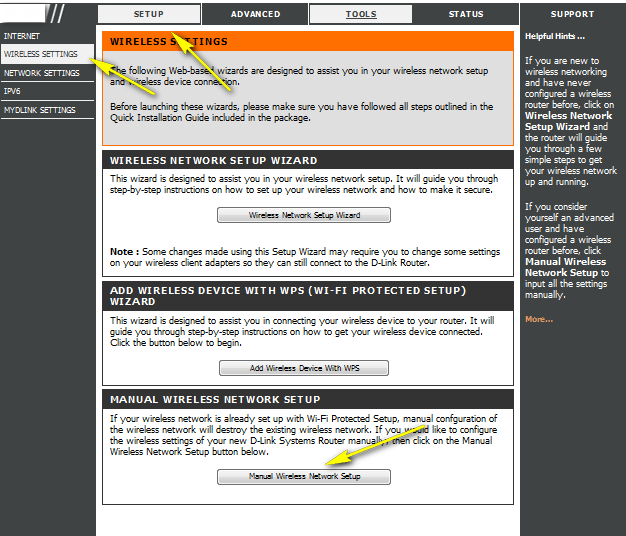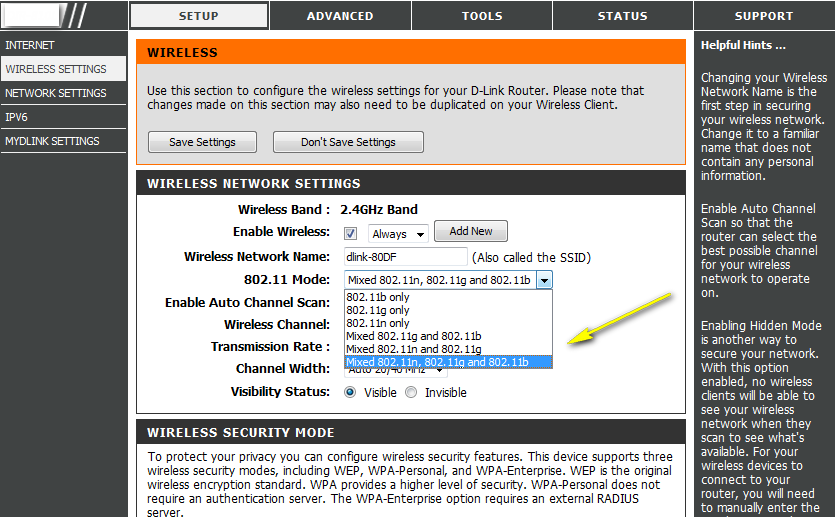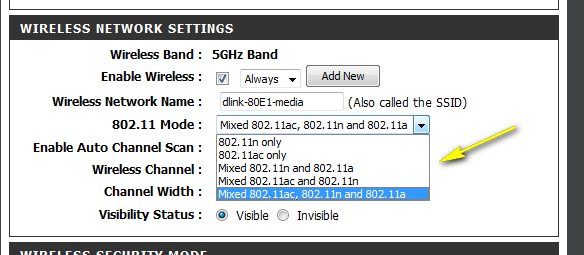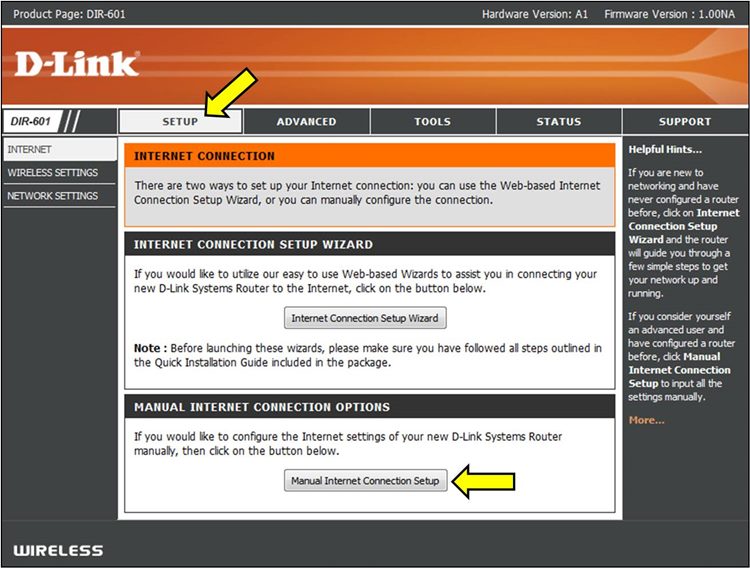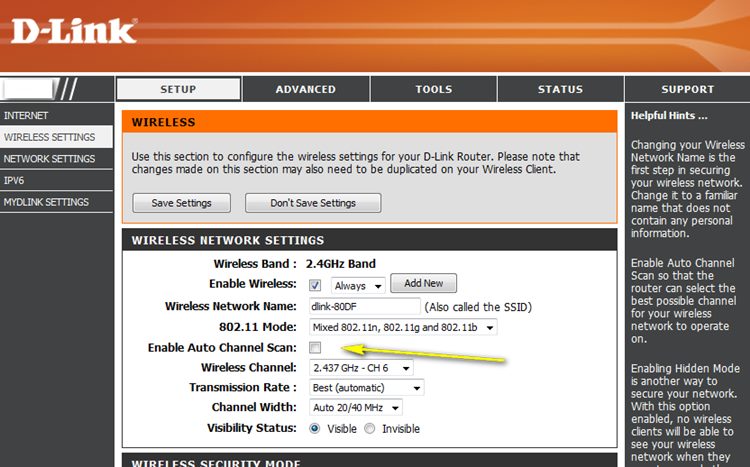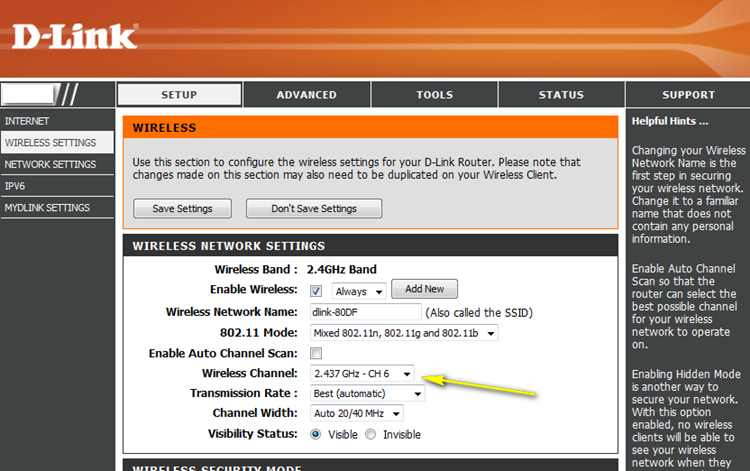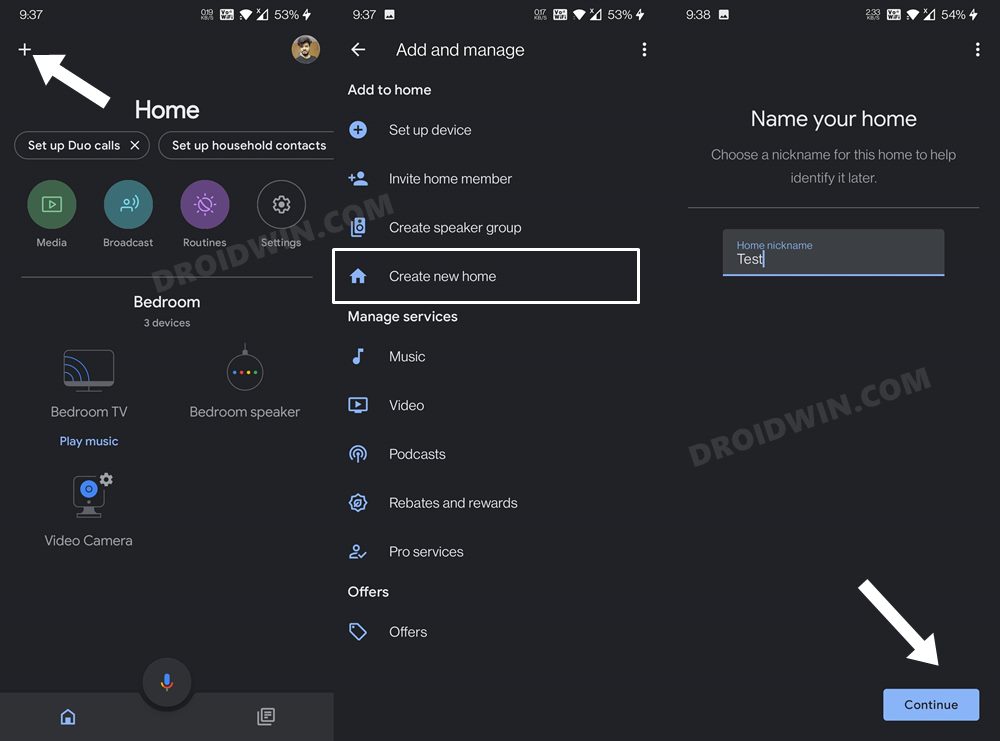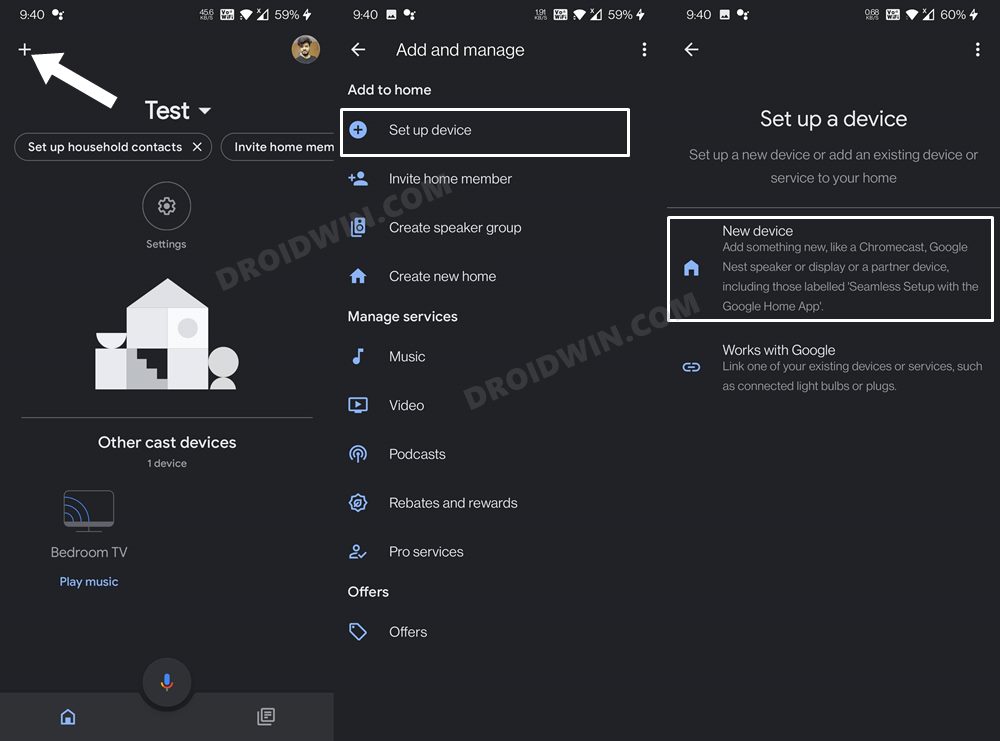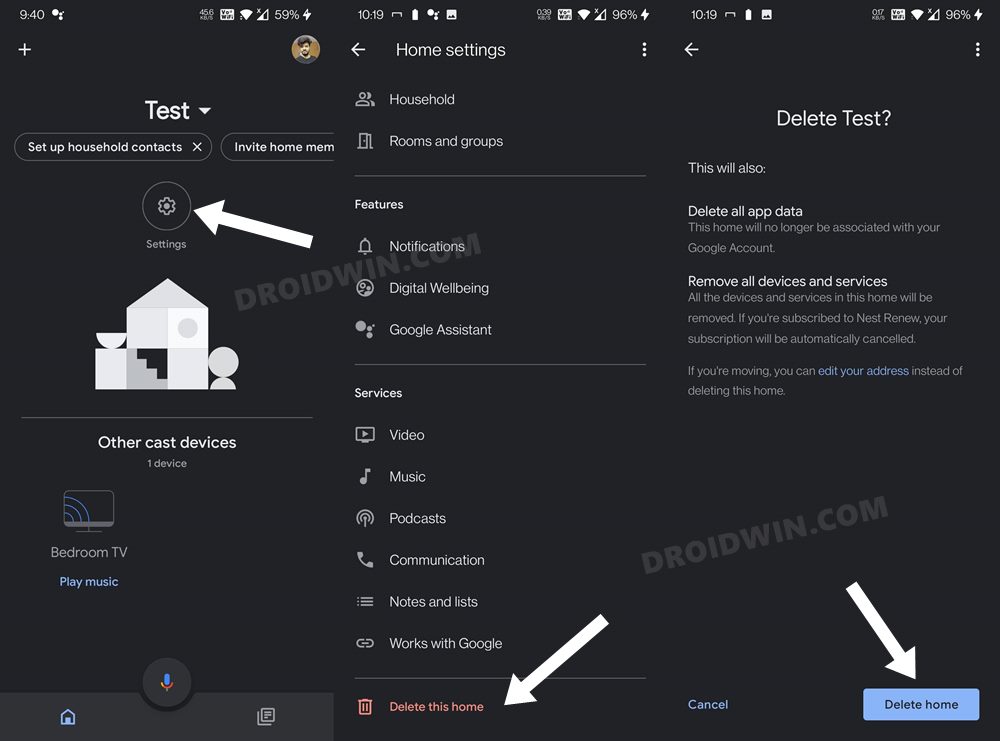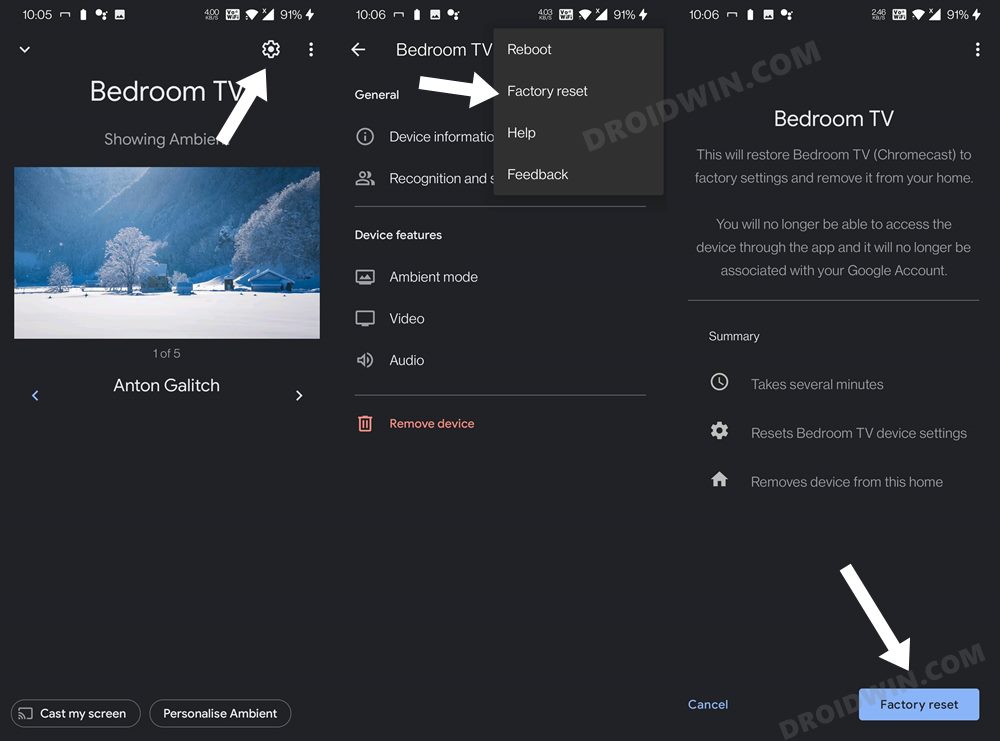In this regard, lately, many users were unable to enable Developer Options. To iron out this bug and to bring in further stability, Google rolled out a new firmware update. However, users are unable to download that, with the progress being stuck at 0%. Apart from that, some users are also getting an error message: “network problem, try moving your router closer or rebooting device”. If you are also on the same page, then fret not. In this guide, we will make you aware of various methods that shall help you fix the Google Chromecast firmware update being stuck at 0% error. Follow along.
Fix Google Chromecast Firmware Update Stuck at 0%
Do note that there’s no universal fix as such. You will have to try out each of the below-mentioned workarounds and see which one works best in your favor. So with that in mind, let’s get started.
FIX 1: Try Basic Troubleshooting Tips
First off, make sure that Chromecast is plugged into the power outlet, and is not powered by the TV.Likewise, also verify that Chromecast is within 15 feet of the router.Talking about the router, try restarting it as well so as to establish a fresh network connection.Forget the WiFi network and then try reconnecting it from scratch.
FIX 2: Restart Chromecast
Your next course of action should be to restart Chromecast. To do so, remove it from your TV as well as from the Power outlet and keep it unplugged for about a minute. Then plug it back in and check if it fixes the Google Chromecast update stuck at 0% error.
FIX 3: Toggle WiFi Bands
Next up, you should try changing the WiFi bands from 2.4GHz to 5 Gz or vice versa. Here’s how it could be done. [Screenshots credit: D-Link].
FIX 4: Change WiFi Channel
If you are using 2.4ghz, then there are 11 channels, and each one has 20 MHz available. So corresponding to 20MHz, you should use either channels 1, 6, or 11. On the other hand, for 5GHz, there are 20, 40, and 80MHz channels. corresponding to 20MHz, you should use channel 36 or 40, for 40MHz use channels 38, 46,151, 159, and for 80MHz use channel 42 or 155. But what is the optimal channel? While there isn’t any best channel as such, but being on 2.4GHz and using change 6 or 11 gives out the best result for the Chromecast [personal experience]. So on that note, here’s how you could change the WiFi channel. [Screenshots credit: D-Link].
FIX 5: Create a New Home Environment
In this method, we will be creating a new Test profile on your second device, then add Chromecast to this profile, install the firmware update in this new profile and then transfer back Chromecast to your original profile. Here’s how all this could be carried out.
FIX 4: Factory Reset Chromecast
If none of the aforementioned methods managed to spell out success, then you will have to take the nuclear route of factory resetting the Chromecast. There are two different methods of doing so- from the device itself or via the Google Home app. Instructions for both are listed below, you may try out the one that is in sync with your requirement:
Method 1: Reset Chromecast from Device Itself
Method 2: Reset Chromecast via Google Home App
With this, we conclude this guide on how you could fix the Google Chromecast update stuck at 0% error. We have shared four different methods for the same. In my case, it was the third one that did the trick. Do let us know in the comments below which one worked out in your favor. Likewise, all your queries are welcomed in the comments as well.
How to Cast Hotstar on TV without ChromecastCannot Enable Unknown Sources in Chromecast with Google TV [Fixed]How to Turn off Google Assistant Voice FeedbackHow to Fix Disappearing Google Chrome Website Shortcuts on Android
About Chief Editor