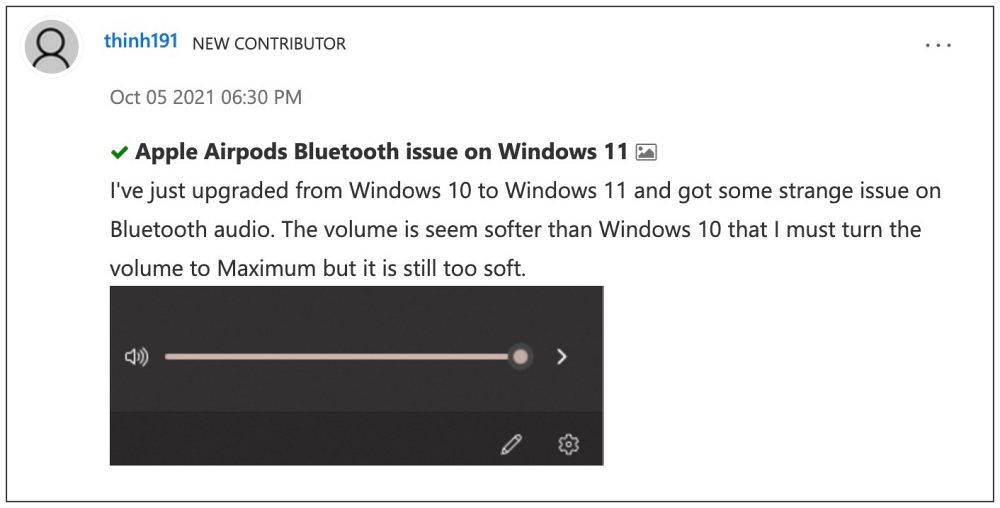There have been many instances wherein an Apple product doesn’t work also the expected lines when used in conjunction with a non-Apple product. And same is the case with its earphones as well. In this regard, numerous users have voiced their concern that they are facing low volume issues on their Apple AirPods paired with their Windows 11 PC. If you are also in the same boat, then this guide will help you out. Follow along for the fixes.
Fix Apple AirPods Low Volume Issue on Windows 11
It is recommended that you try out each of the below-mentioned workarounds and then see which one spells out success for you. So with that in mind, let’s get started.
FIX 1: Reinstall and Reset AirPods
FIX 2: Remove and Reset AirPods
FIX 3: Uninstall Video Conferencing Apps
Some users have reported that Video Conferencing apps like Microsoft Teams tend to override the audio canals, so closing it in the foreground and its services in the background did manage to rectify the sound issue. Some even took the nuclear route of uninstalling the apps from their PC altogether, however, that might be the best route for everyone because while working from home, these apps are perhaps the most important apps for us.
And for me, this is the only reason why I use AirPods with my Windows 11 PC. If you are also on the same page, then disabling or uninstalling these apps might not be practically possible, and hence let’s move over to the next fix. On the other hand, if you are in a position to remove/close these apps, then try doing so and then check if it fixes the Apple AirPods low volume issue on Windows 11.
FIX 4: Disable AirPods Hands-Free
FIX 5: Enable Loudness Equalization
FIX 6: Using Registry Editor
FIX 7: Stop NoiseCancellingEngine.exe
If you are having an Asus PC, then there is audio software named ASUS Armory Crate whose “AI Noise Canceling” feature tends to conflict with the AirPods. Therefore, it is recommended that you end this process using the below-given steps and then check out the results. This should rectify the audio issue. However, upon the next reboot, this service might again restart itself and hence the issue might reoccur. So if you don’t use this app, then it’s best to uninstall it from the Settings > Apps menu to get a permanent respite from this issue.
That’s it. These were the six different methods that should help you fix the Apple AirPods low volume issue on Windows 11. If you have any queries concerning the aforementioned steps, do let us know in the comments. We will get back to you with a solution at the earliest.
AirPods Case 0% Battery Bug after iOS 16.2 UpdateAirPods Pro Randomly Disconnected/Deleted from Paired iPhone [Fix]Excessive Battery Drain on AirPods Pro 2 Case [Fixed]How to Turn off AirPods Pro Detected Notifications in iPhone
About Chief Editor